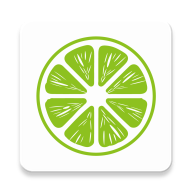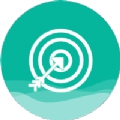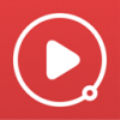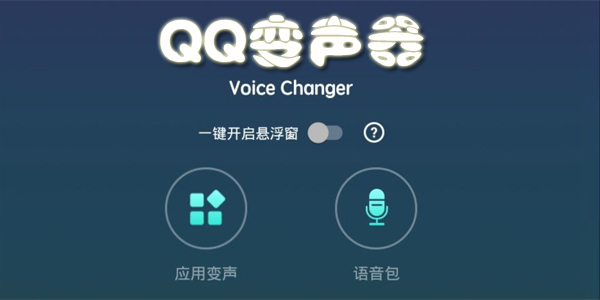完美抓图尽在CaptureEze Pro
CaptureEze Pro的出现可以让你摆脱这些麻烦,CaptureEze Pro是一款功能强大的屏幕截图工具,它及多种类型的抓图与编辑为一体,可以将抓取的图片快速的保存、打印、编辑,非常适合批量截取相同属性的图形文件,程序支持热键设置,它也可以快速转换许多文件格式,包含JPEG、BMP和TIFF。 是一款非常难得的屏幕抓图工具。
一、 软件的下载和安装
CaptureEze Pro是一款共享软件,最新版本为:Version 8.07,文件大小为2.97Mb,下载此软件。
二、软件的使用
1、屏幕截图:
CaptureEze Pro提供了支持多种方式的截图功能,首先启动CaptureEze Pro主界面如图1所示,

从图中我们可以看到程序在主界面提供了多个功能按钮,分别为:Capture and Preview:截图并提供截图预览;Capture and Auto-Print:截图并自动打印该截图文件;Capture and Auto-Save:截图并自动保存;Work with Existing Images:编辑保存的文件;Print Image Catelogs:以缩略图方式打印多个图片,我们可以根据自己的需要进行选择。
使用它的截图功能时我们可选择“Capture and Preview”功能按钮,并单击该界面下面的“NEXT”按钮,弹出一个“Select Capture Area”(选择抓图的区域)设置对话框,在对话框中程序提供了多种窗口抓取方式(如图2所示),

依次为:Entire Screen:整个屏幕抓图;Active window:活动窗口抓图; Active window’s Client Area Only:无标题栏抓图;An Internet Page With Automatic Scrolling:自动滚屏显示抓取的窗口内容;A Rectangular Screen Area with Repeat:选择抓取区域范围;A specific Screen Object:抓取固定的范围;Full Screen DOS VGA Graphic Session:全屏状态DOS抓图。可以根据需要选择抓图方式,在此我们以整个屏幕抓图为来看看它的具体操作过程。
首先选中Entire Screen功能项,在该界面下方程序还提供了“Captuer Options”抓图设置选项,其中在“Hot Key”(热键设置)框中对截图热键进行设置,程序默认为Print Screen键,如果我们不习惯此热键,在此可以单击“change”按钮,在弹出的热键设置框中单击键盘上自己习惯的热键,单击OK即可。返回上一界面在此根据需要勾选下面的“Capture Cursor”(抓取光标)、“Hide Iocn during capture”(隐藏程序的图标)两项。如果在截图时我们需要进行延时截图或重复截图或在指定时间内进行截图,那么我们可以在“Delay and Repeat Options”项中单击“change”按钮对延时截图的时间、重复截取的时间、指定截图的时间进行设置。设置后单击“ok”,返回主界面。单击“Active”按钮,程序最小化隐藏到任务栏中,这时单击键盘上的“Print Screen” 热键,只听“咔嚓”一声,随后弹出一个对话框(如图3),

怎么样,整个桌面是不是已经被抓了下来,其中该在对话框的“Layout”标签项下的窗口左侧提供了丰富的编辑功能:如,设置图像边框特效、旋转图形、剪切图像、添加注释、打印设置等操作。切换到“Effect”标签项下,我们可以对图形文件的大小、显示信息、图形文件的颜色、图形剪切、图形颜色过滤、图形颜色替换等进行操作。以上设置非常的直观在此不作细致的介绍。设置后单击界面中的“Save”按钮即可将图形文件进行保存,程序默认将此图形文件保存为Bmp格式,也可以根据需要保存为不同的格式。
2、截图并自动保存:
如果我们进行批量截图时,上面的操作是不是感到有些麻烦,其实CaptureEze Pro还提供了一个截图并自动保存功能,它可以将截取的图片经过设置自动保存到指定的文件夹中,非常适合于批量截图操作。使用时,首先在程序的主界面选择“Capture and Auto-Save”按钮,随后单击“Next”按钮,弹出一个“Select Automatic File Save Options”对话框(如图4),

在该对话框中程序提供了自动保存截图文件的运行方式进行设置。如果需要自定义保存文件所在的路径,可单击上方的“Folder”按钮,并弹出的文件夹窗口中选择图形文件保存的文件夹。在“File Name”项中定义保存图形文件的文件名,在“File format”项中可以定义保存图形文件的格式,在“Image Type”项中自定义图形色彩的匹配方式。如果我们需要将截图的图形文件转换为黑白色文件,可以勾选下面的“Swap Colors Black and Write”复选框即可。在界面的下方依次排列着四个功能按钮,依次为:在每次截图后需要保存文件时,给出一个对话框需要用户设置保存文件的路径;使用递增格式的文件名创建方案;使用新的内容替换旧的内容;只将截图的图形文件复制到剪切版并不保存。设置好后单击“Next”按钮返回到图2界面,单击“Active”按钮,程序最小化隐藏到任务栏,然后单击“Print Screen”键便可以将截取的图片自动进行保存,怎么样是不是挺方便的。
3、截图并自动打印:
除了正常的截图功能外,程序还提供了一个截图并自动打印功能,它可以将截取的图片
经过设置后自动输出到打印机进行打印,效果非常好,使用时首先选择主界面中的“Capture and Auto-Print”按钮,并单击“Next”,随后弹出一个“Select Automatic Print Options”对话框(如图5),

程序默认在“Image”标签项下,在此我们可以对打印页面进行设置,首先在“Size”项中我们可以对文件的大小进行设置,它提供了Smail(小的)、medium(中等的)、Large(大的)、Full page(满屏的)四种页面设置,需要某种页面只需鼠标双击即可。此外,程序还提供了Exact size(精确设置)复选项,通过该项我们可以对其页面进行精确的设置,设置时首先勾选Exact size复选框,并在下面的“Width”、“Heigth”项中填入相应的数值,如果保留以上设置我们还要勾选“keep aspect”即可。
切换到“Options”(设置)标签项下,其中在“Borders”项中我们可以通过“Add Frame”、“Add Shadow”两项对图形文件的边框和背景的大小及深度进行设置。在“apply recipe of color changes”(应用颜色模版变化)项中我们打开一个模版文件来进行颜色设置。在“Print”项中在“copies”中选择打印的页数。
切换到“Setup”标签项中,首先我们单击“change”按钮来安装一个打印机,随后在“Orientation”(定位)项中点选打印方式,共分为:Portrait(纵向打印)、“Landscape”(横向打印)。在“Captured Images on page”(截取页面上的图像)项中选择每一页打印图形文件的个数,在此我们可以根据需要选择,选择后单击“Next”按钮返回到图2界面,单击“Active”按钮程序最小化隐藏到任务栏,然后单击“Print Screen”键便可以将截取的图片自动进行打印。
三、 使用体会
CaptureEze Pro确实是一款功能强大的截图工具,我们可以用它截图后不再启动相关的工具即可完成对图形文件进行编辑、打印的操作,非常的方便,也适合批量除了截取相同属性的图形。但是它在不同类型截图时,转换起来不太灵活,总要进行一些相应的设置才能完成,这也许是CaptureEze Pro的不足之处吧!
更多 0
 轻甜交友
轻甜交友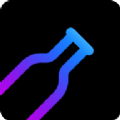 漂流瓶瓶
漂流瓶瓶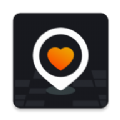 小附近交友app
小附近交友app 猿粪吶
猿粪吶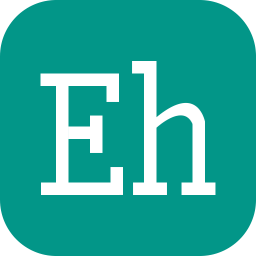 ehviewer新版白色
ehviewer新版白色 熊猫看书
熊猫看书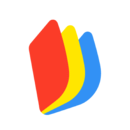 掌阅
掌阅